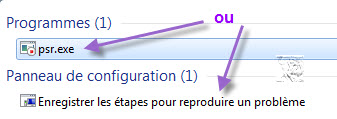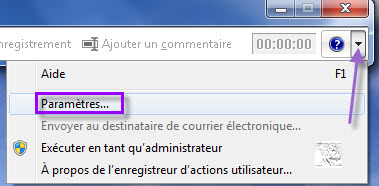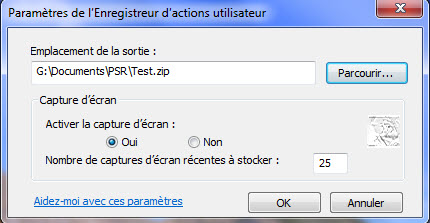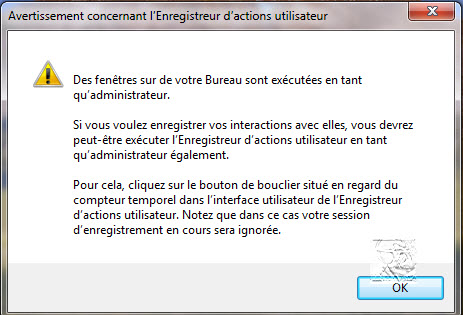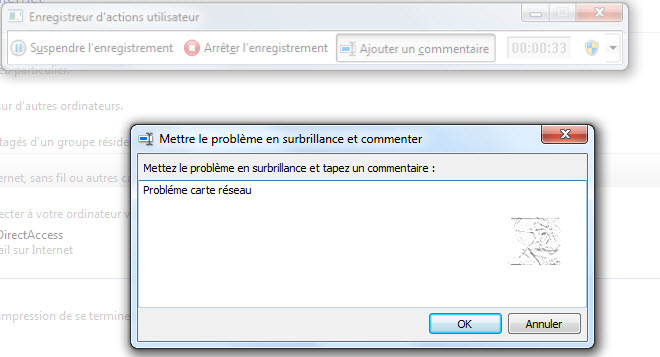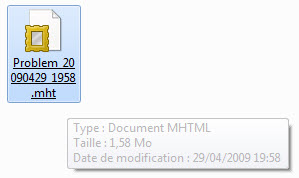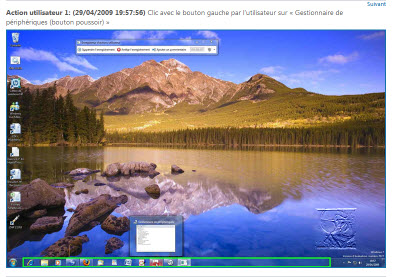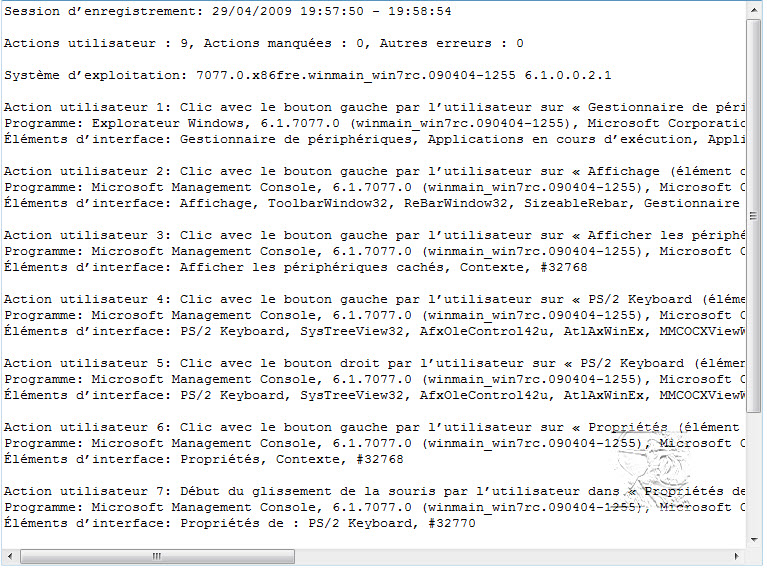Enregistreur d’actions utilisateur PSR (Problem Steps Recorder) - Windows 7
L’Enregistreur d’actions utilisateur (Problem Steps Recorder ou PSR) est une nouvelle fonctionnalité dans Windows Seven.
Cet outil permet à un utilisateur qui rencontre un problème sur son système, d’enregistrer les actions de la souris et du clavier, d’enregistrer les captures d’écran associées, d’ajouter des commentaires, afin de pouvoir expliquer en images la nature du problème rencontré à un technicien de support ou à toute personne compétente.
La procédure est enregistrée automatiquement dans un fichier .zip, au format MHT (fichier HTML qui contient des images).
Ce fichier .zip peut ensuite être envoyé par mail ou sur un site d’hébergement de fichiers.
Après extraction, le fichier s’ouvrira avec Internet Explorer.
Dans Démarrer ![]() , taper psr, puis cliquer :
, taper psr, puis cliquer :
- soit sur le programme psr.exe
- soit sur Enregistrer les étapes pour reproduire un problème
L’enregistreur d’actions utilisateur s’ouvre
- Alt + a → Démarrer l’enregistrement
- Alt + o → Arrêter l’enregistrement
- Alt + c → Ajouter un commentaire
Pour paramétrer l’outil, cliquer sur la flèche (à côté du point d’interrogation) et sélectionner Paramètres
On peut choisir l’emplacement ou sera enregistré le fichier .zip, ainsi que l’activation de la capture d’écran et le nombre de captures d’écran à stocker
Pour démarrer l’Enregistreur, cliquer sur Commencer l’enregistrement
Le bouclier de sécurité signifie que l’Enregistreur n’a pas été exécuté en tant qu’administrateur et certaines procédures nécessitent justement ce mode
Cliquer sur OK, puis cliquer le bouton du bouclier de sécurité.
A chaque fois que l’on clique sur une application, ou que l’on tape sur son clavier, l’outil enregistre l’action et fait une capture d’écran.
L’utilisateur peut ajouter un commentaire à n’importe quel moment de l’enregistrement, en cliquant sur Ajouter un commentaire.
Le Bureau se grise et la fenêtre des commentaires s’affiche
Cliquer sur OK pour reprendre l’enregistrement.
Cliquer sur Arrêter l’enregistrement pour mettre fin à la procédure.
Dans le dossier de destination de l’enregistrement, se trouve le fichier .zip
-
 D’un clic-droit sur le fichier .zip, sélectionner envoyer vers Destinataire pour envoyer le fichier par mail
D’un clic-droit sur le fichier .zip, sélectionner envoyer vers Destinataire pour envoyer le fichier par mail
- On peut aussi déposer le fichier sur un site d’hébergement de fichiers et indiquer le lien pour que la personne concernée puisse télécharger le fichier .zip.
Après extraction, le fichier se décompresse en un fichier .mht
En cliquant sur ce fichier .mht, Internet Explorer s’ouvre sur le rapport complet :
- les actions de l’utilisateur apparaissent image par image
- des détails supplémentaires sur la procédure telle qu’elle a été effectuée sont indiqués
| | |