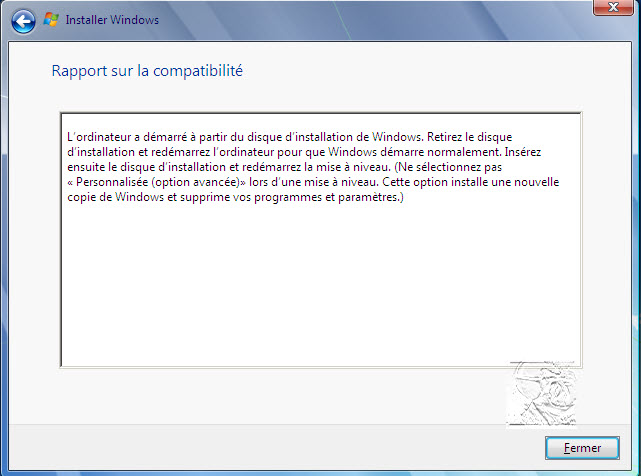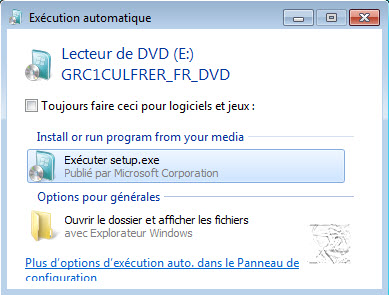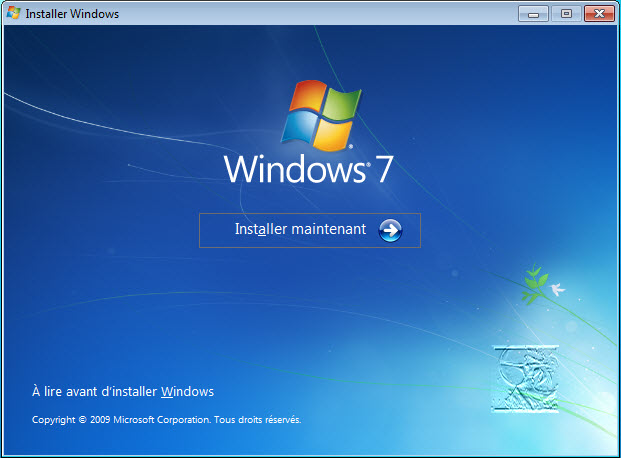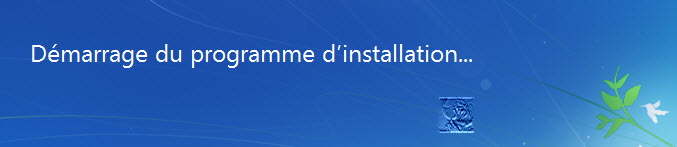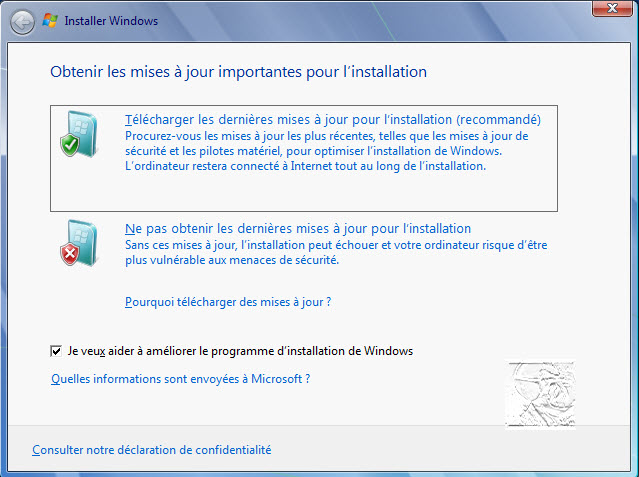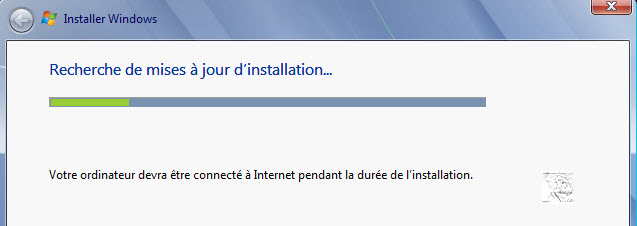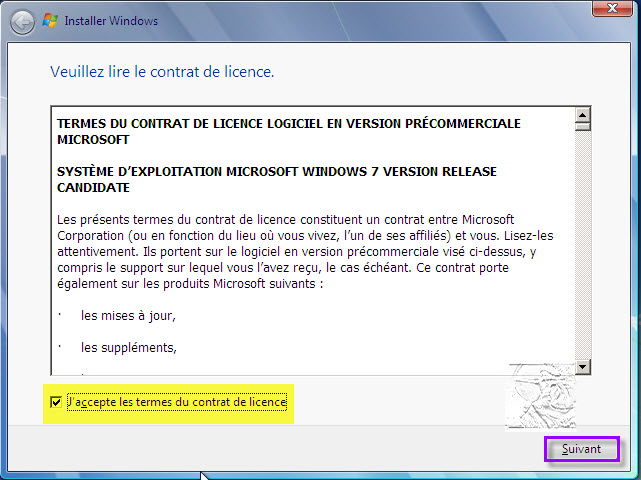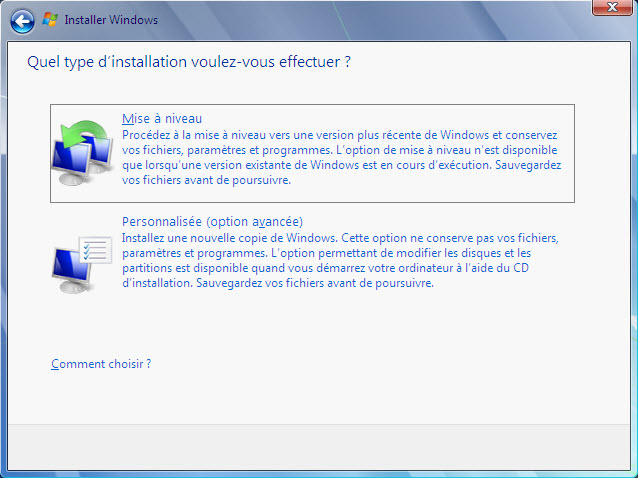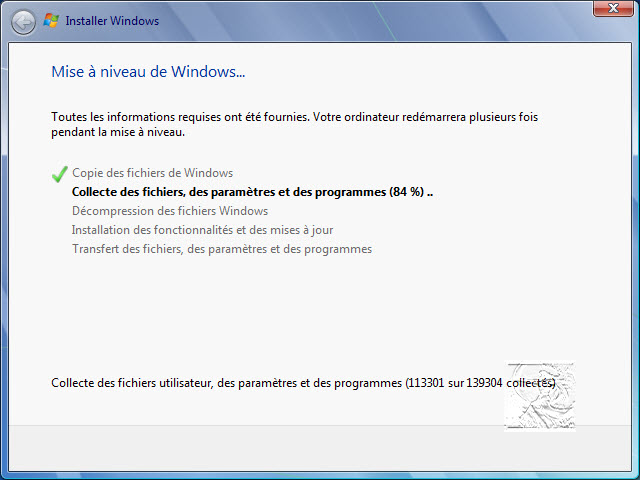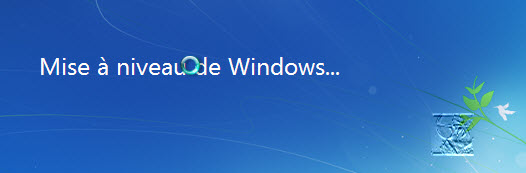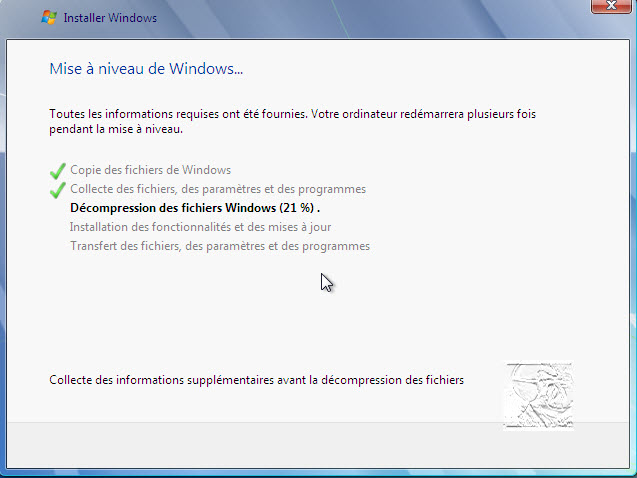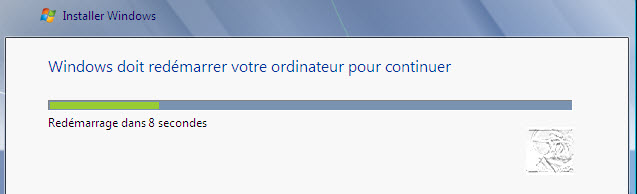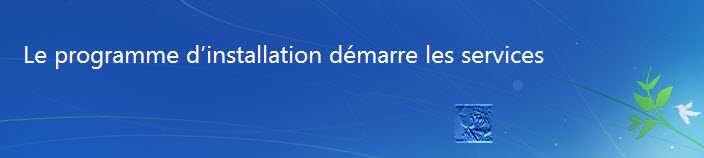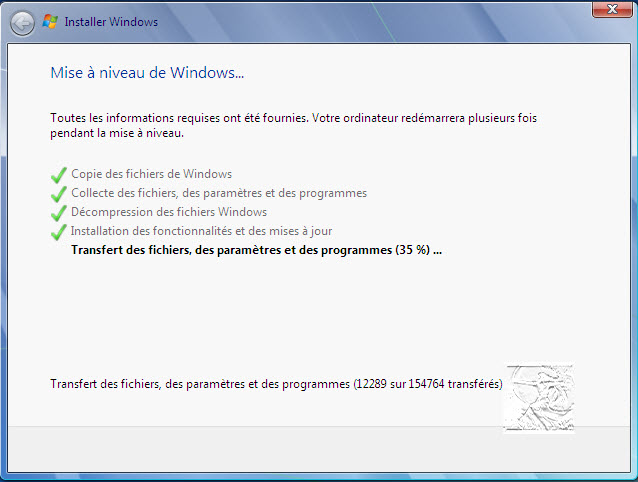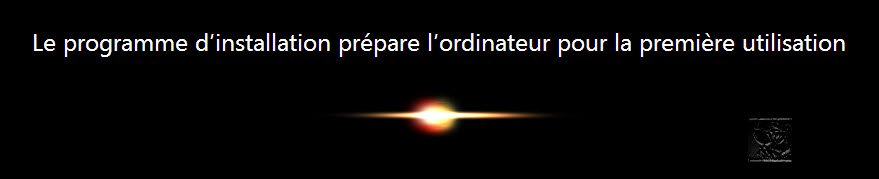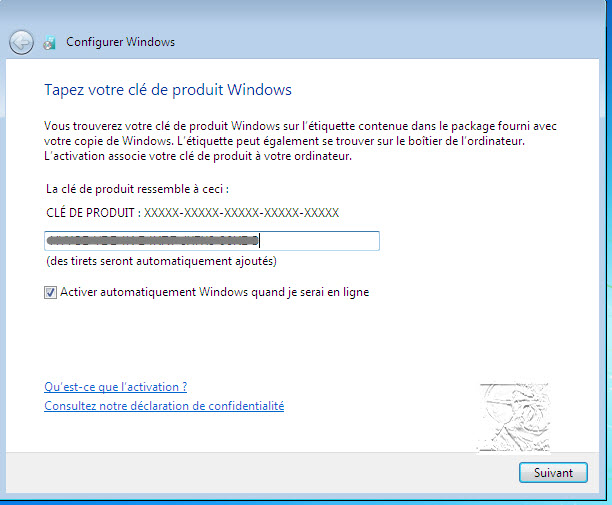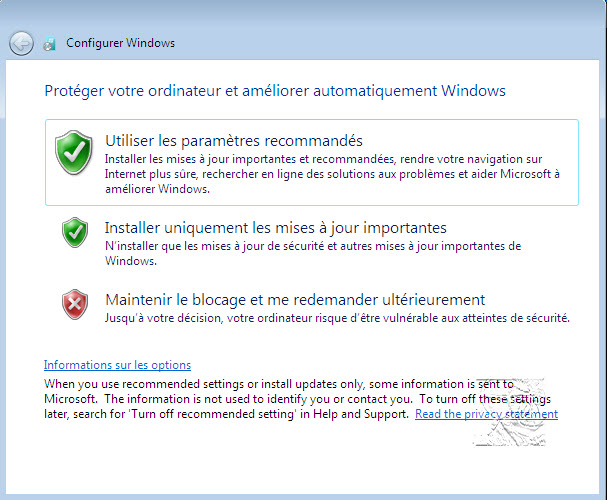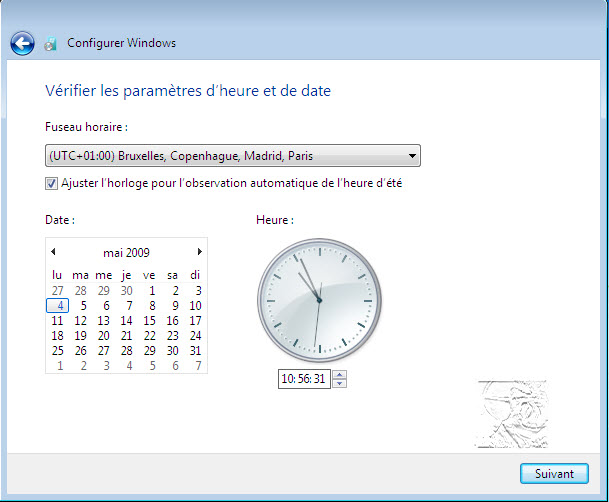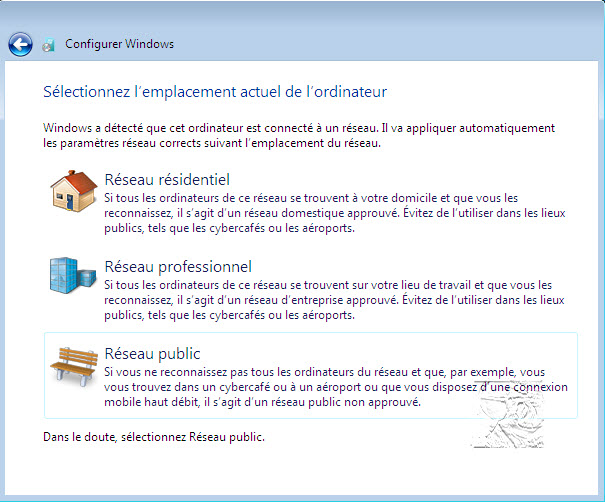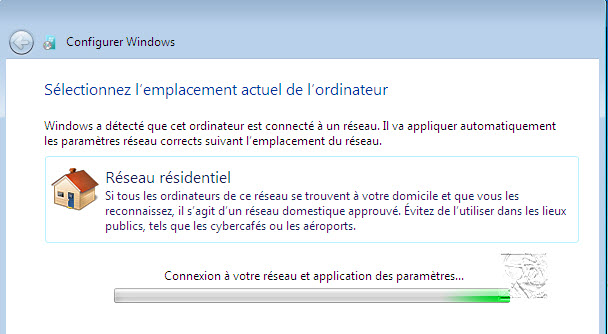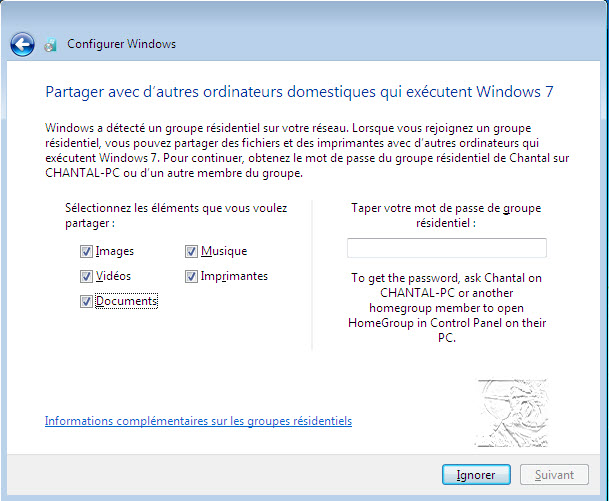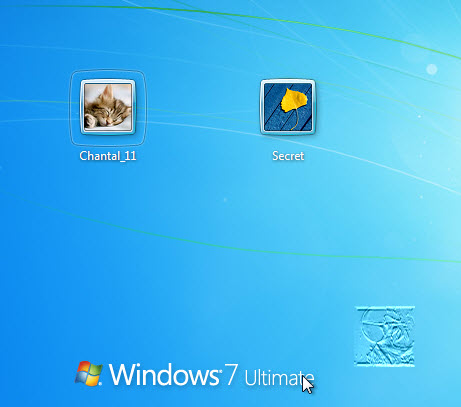Installation de Seven en mise à niveau sans perte de données et logiciels
Cette procédure permet d’installer Seven, ou plutôt de procéder à une nouvelle installation de Windows 7, sans perte de données personnelles, ni des paramètres et logiciels installés.
On peut ainsi réparer Windows Seven, quand le système est devenu instable et présente des dysfonctionnements, sans avoir à tout ré-installer et tout re-parémétrer en suivant.
Les fichiers et dossiers personnels sont restitués en fin d’installation, cependant il est quand même plus prudent d’en faire une sauvegarde avant d’entamer la procédure.
cette installation est nettement plus longue qu’une installation classique et peut durer plusieurs heures
L’installation par Mise à niveau ne peut se faire que depuis une session ouverte de Seven.
Il faut donc que Windows soit en mesure de démarrer pour profiter de cette mise à niveau.
En démarrant sur le DVD et en choisissant l’option Mise à niveau au moment du choix du type d’installation, un message apparaît, signalant qu’il faut lancer Windows en mode normal pour cette option
![]() Démarrage de Windows 7 en mode normal :
Démarrage de Windows 7 en mode normal :
Démarrer Windows Seven en mode normal et ouvrir sa session administrateur.
Insérer le DVD de Seven dans le lecteur, la fenêtre d’exécution automatique s’ouvre (si la fenêtre n’apparaît pas, dans Ordinateur, cliquer sur le lecteur)
Cliquer sur le setup pour lancer l’installation et valider la demande de l’UAC
L’installation de Seven commence.
Cliquer sur Installer maintenant
Le programme d’installation copie les fichiers temporaires
Le programme d’installation démarre
Valider le téléchargement des dernières mises à jour pour l’installation (option recommandée)
Les mises à jour sont recherchées
Accepter les termes de la licence
Choisir Mise à niveau pour le type d’installation
La mise à niveau démarre par la copie des fichiers de Windows
Après la collecte des fichiers, des paramètres et des programmes, la mise à niveau redémarre
Les fichiers Windows sont décompressés
Le système redémarre
Mise à jour des paramètres du Registre
Les services sont démarrés
Le transfert des fichiers, paramètres et programmes débute
Le système redémarre
L’installation configure le PC pour une 1ère utilisation
Renseigner les caractères alpha-numériques de la clé du produit et laisser la case “Activer automatiquement Windows quand je suis en ligne” cochée.
Cliquer sur Suivant
Options de paramétrage de sécurité : choisir Utiliser les paramètres recommandés
Vérifier et régler la date et l’heure, puis cliquer sur Suivant
Sélectionner le type de réseau : en général, c’est un réseau domestique, cliquer sur Réseau résidentiel
L’installation configure les paramètres pour le type de réseau choisi
Choisir les fichiers à partager et renseigner le mot de passe, sinon cliquer sur Ignorer
Préparation du Bureau
L’écran du choix d’ouverture des sessions apparaît
Windows 7 est tout neuf, sans perte de données personnelles.
Le système a conservé les paramètres et les logiciels installés.
| | |